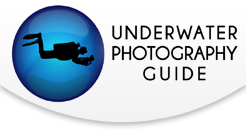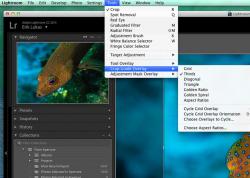Lightroom Tutorial: Custom White Balance
Custom White Balance is an important tool for every underwater photographer when using Lightroom. It does not take very long, but can make a huge difference in your final product. I have put together a demonstration video showing how to use this tool, and three situations where you may find it particularly useful.
To start, here is a video with a brief intro on white balance. If you already know white balance inside out, then skip down the tutorial video below! And don't worry, if you are someone who likes to learn by reading (ie "old school"), I have covered the same material in the Alternate Text If You Don't Watch the Video section.
White Balance Intro Video
Lightroom Custom White Balance Tutorial Video
Alternate Text (If You Don't Watch the Videos)
What is White Balance?
The human brain is an amazing thing. One of the many pieces of processing it does is that it compensates for different lighting conditions. Think about a simple white box. Whether you are looking at it outdoors in the bright sunlight, under a tree in the shade, below overcast skies, or inside of your house under an incandescent bulb, you will see basically the same thing; a white box. This is thanks to your brain, because in reality, under these different lighting conditions, the box actually looks different.
As your camera is a very poor replica of your eye and brain, it cannot just magically render the box white under different lighting conditions. White Balance is your camera's attempt to define "white" through a library of different color compensations, depending on the quality of lighting in your scene. Your camera tries its best to detect the color of light it is "seeing", and then applies a color correction algorithm that corresponds to this lighting.
The White Balance setting is defined by the Temperature, measured in degrees Kelvin. Below is a graphic explaining the white balance scale.

But imagine how much your poor camera can get confused underwater, when there is blue/green, ambient light filtering through water, combined with the sharp artificial light of your strobes. And this all varies based on how far away you are from your subject and the surface!
White Balance Settings In-Camera
As a general rule of thumb - if you are shooting underwater with strobes, use Auto white balance. Although as explained above it can be quite a technical challenge for your camera to get the right white balance, a lot of the time it will do anywhere from a decent job to getting it bang on. And if not, as long as you shoot RAW you can correct in Lightroom with no loss to image quality.
If you are shooting without strobes, shoot manual white balance and bring a white slate to meter your white balance. Built-in underwater white balance settings created by camera manufacturers generally don't work well.
Using Lightroom's Custom White Balance
There are three main situations where I find using Custom White Balance to be particularly useful:
- The background color is not what you want
- The whole photo is either too warm or too cold
- The subject does not pop as much as you would like it to
I have an example photo for each of these situations, and I walk you through how to use this function to improve each one.
But before we start, let's quickly go over how White Balance works in Lightroom. There are two settings for white balance. The first is the Temperature, in degrees Kelvin, while the second is the Tint, in unspecified units (as an engineer, this bothers me more than it should).
- Temperature: increase to make your photo warmer (more yellow/orange), decrease to make it colder (more blue)
- Tint: increase to make your photo more magenta, decrease to make it more green
1. The Background is Not the Color You Want
Here is a sample photo where the background is, in my opinion, too green. It would look better being more blue, and that would also reflect better the actual conditions encountered while taking this shot.

My as-shot white balance for this photo was 5350 temp, and +15 tint. To do a custom white balance, select the white balance eye-dropper in the develop tab, and then select a target neutral on your photo. The target neutral is a part of the photo which you want to be either white or grey. Often, I find it is easier to find something grey than white. I also find that I sometimes have to try a few different target neutrals before I get one I like.
My first spot I tried, in the fluffy substrate below the sea dragon, custom white balance gave me a temperature of 8300 and tint of +150. When the custom white balance selects either a very high or very low temperature or tint, this is often a sign that something is a bit off.

As you can see, this is way too much tint and the photo is much too red/purple. So I tried a different piece of substrate, more towards the bottom left of the photo, and Lightroom corrected to a temp of 6100 and tint of +83.

This is a lot better, but there's still maybe a bit too much of a red/purple tinge in the bottom right of the photo. So if I want to make things a bit less purple-y and more green-y, I just have to adjust the tint downwards. I manually knock 12 off the tint, giving me a final shot with a Temp of 6100 and Tint of +71.

2. The Whole Photo Is Too Warm or Too Cold
Some strobes emit a warmer light, while others emit a colder light. Adding a diffuser to your strobes makes your light a bit warmer. I shoot with Sea & Sea YS-D1s, with diffusers, and this setup gives me nice and warm light. I often tend to notice this warmth when shooting macro, and it is most pronounced for shots taken at night. Your strobes may be warmer or colder than my setup, but the idea is the same.
Here's a shot I took of a pyjama squid on a night dive. The as-shot white balance combined with my warm strobes resulted in quite a yellow-y cast to the photo, with a Temperature of 5050 and a Tint of 13. This needed to be fixed, as I don't want my pyjama squid looking like it has jaundice!

Doing a custom white balance, I could either use the white of the squid's tentacle or eye, or the grey of the sand. The squid still gave me too warm of a cast to the shot, so I tried it on a few different pieces of sand. I found a piece of sand which I liked, which adjusted my Temperature down to 3800 and my Tint up to 22. It looks a lot better.

The squid is still a bit yellow-y, but that is because it was turning yellow-brown in response to me approaching it. However, I feel that perhaps I made the shot a bit too cold, so I tweak the temperature up a bit to 4000. It is nice to have a bit of warmth.

This looks like a good representation of the actual colors of this little guy, as well as the background. Just remember: if your photo looks "off" for some reason, there's a decent chance it's a white balance issue. It never hurts to play around a bit.
3. The Subject Does Not Pop As Much As You Want it To
I tend to notice this problem when shooting wide angle, with large subjects that are more than a few feet away and against a blue background. It is often due to having a good amount of water between the camera and the subject, and not lighting the subject with enough artificial light.

This photo of a humpback was taken in ambient light, a few feet from the lens. The as-shot white balance of 5650 Temp and 7 Tint gave a blue cast to the whale, so it didn't pop as much as I wanted. So I did an auto white balance on the whale's white belly, to see what lightroom could do about it. Lightroom basically went crazy, giving me the maximum temperature of 50000 and a tint of 122, as it was trying to compensate for all of the red light lost in the blue water.

So, as usual, the custom white balance went too far. I mean this photo does pop, but in a way that makes it look a bit fake. When I scaled back to a temperature of 15000, and tint of 75, I got a product I was very pleased with.

Three Key Takeaways
The three key things I want you to remember with white balance are:
- White balance is very important but often overlooked. Don't forget to try it!
- If the color of a photo looks or feels "off" in any way (even after a custom adjustment), play around with the white balance. You have to iterate and try different neutral points
- Custom white balance can sometimes over-correct, so check to see what happens if you go somewhere in between the as-shot white balance and the custom white balance.
Practice, Practice, Practice
It's one thing to watch a video or read an article, but it's always better to apply anything you learned (if you learned anything!). So take a few minutes to look back through some of your old photos. See if you can find three where you want to adjust your background color, the whole photo might be too warm or too cold (ie the colors look a bit "off"), or your subject is a bit blue and you want it to pop better. Play around with custom white balance and see if you can improve any of those photos.
Then, as you move forward with processing your next images, remember to think about Custom White Balance during your editing workflow!
I hope you found this useful. Let me know if you have any questions. And if you have a photo and want some white balance advice, feel free to shoot me an email at bryan@uwphotographyguide.com. Happy shooting!
RECOMMENDED ARTICLES
SUPPORT THE UNDERWATER PHOTOGRAPHY GUIDE:
The Best Service & Prices on u/w Photo Gear
 Visit Bluewater Photo & Video for all your underwater photography and video gear. Click, or call the team at (310) 633-5052 for expert advice!
Visit Bluewater Photo & Video for all your underwater photography and video gear. Click, or call the team at (310) 633-5052 for expert advice!
The Best Pricing, Service & Expert Advice to Book your Dive Trips
 Bluewater Travel is your full-service scuba travel agency. Let our expert advisers plan and book your next dive vacation. Run by divers, for divers.
Bluewater Travel is your full-service scuba travel agency. Let our expert advisers plan and book your next dive vacation. Run by divers, for divers.